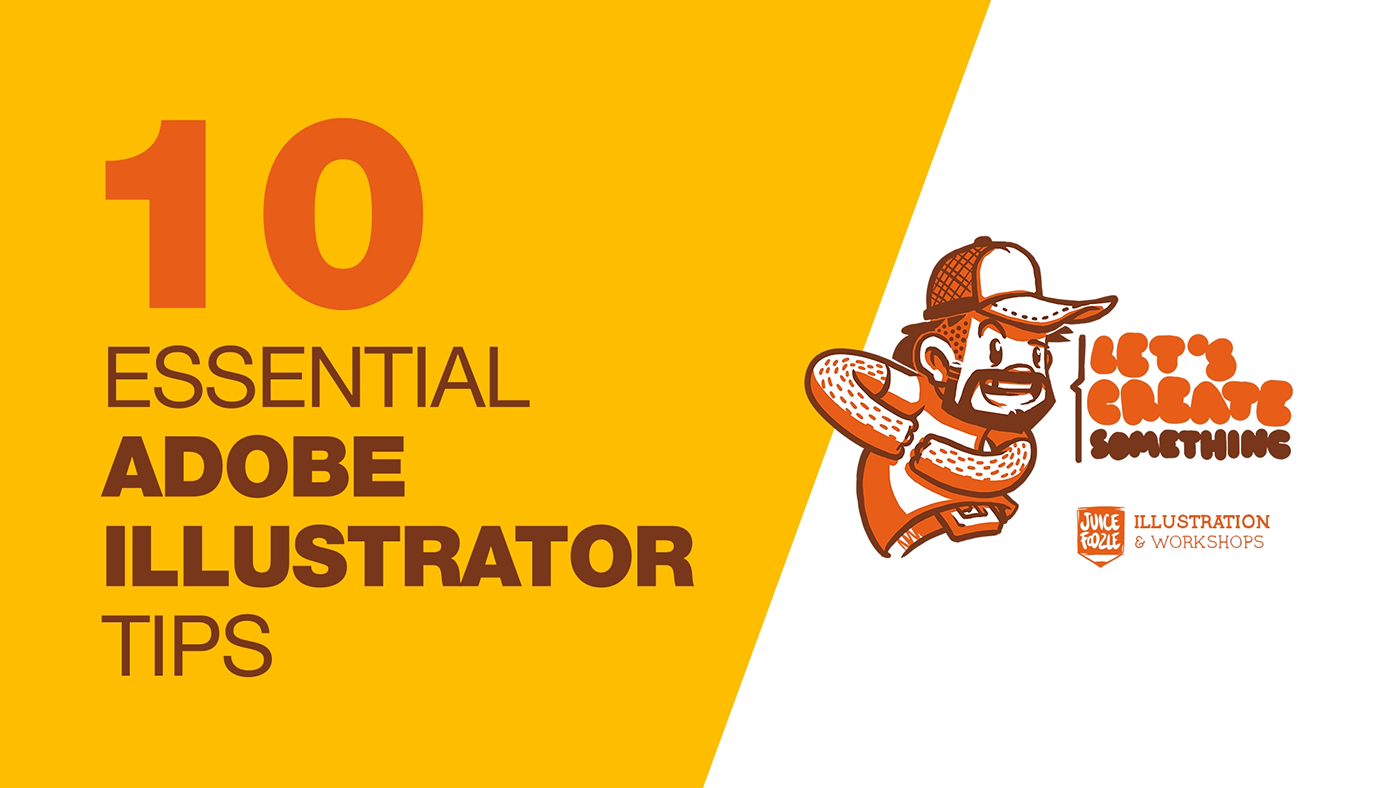10 Mẹo & Thủ Thuật Photoshop Tuyệt Đỉnh để Tạo Vùng Chọn Hoàn Hảo
2025-04-17 19:50:33

Chào mừng bạn đến với hướng dẫn chuyên sâu về các công cụ lựa chọn mạnh mẽ trong Adobe Photoshop! Trong bài viết này, tôi sẽ chia sẻ 10 mẹo và thủ thuật tuyệt vời giúp bạn khai thác tối đa tiềm năng của chúng. Mục tiêu của chúng ta là giúp bạn tạo ra những vùng chọn hoàn hảo và đạt được mặt nạ chất lượng cao trong mọi dự án.
Chúng ta sẽ cùng nhau khám phá sức mạnh của trí tuệ nhân tạo (AI) trong Photoshop, cách sử dụng kênh màu và chế độ hòa trộn để nâng tầm kỹ năng chọn lựa. Bạn cũng sẽ khám phá những ứng dụng bất ngờ của công cụ cọ vẽ và tìm hiểu cách tận dụng Đối tượng thông minh (Smart Objects), Lớp (Layers), tính năng Chọn và Mặt nạ (Select and Mask), và nhiều hơn thế nữa.
Dù bạn là người mới làm quen với Photoshop hay một người dùng đã có kinh nghiệm, những mẹo và thủ thuật được chia sẻ dưới đây sẽ giúp bạn đạt được kết quả chuyên nghiệp một cách nhanh chóng. Hãy cùng bắt đầu hành trình chinh phục nghệ thuật tạo vùng chọn hoàn hảo trong Photoshop!
Mẹo 1: Các Phương Pháp Hiệu Quả để Tạo Vùng Chọn Cơ Bản
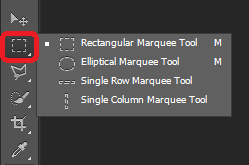
Việc tạo ra một vùng chọn cơ bản, chính xác là nền tảng để có được các cạnh đẹp và tự nhiên. Photoshop cung cấp nhiều công cụ và phương pháp khác nhau để thực hiện điều này.
- Các công cụ lựa chọn truyền thống: Công cụ Lasso (L), công cụ Pen (P), công cụ Object Selection (W), công cụ Quick Selection (W), và công cụ Magic Wand (W).
- Các phương pháp chọn nâng cao:
- Chọn Chủ Thể (Select Subject): Sử dụng trí tuệ nhân tạo để tự động nhận diện và chọn chủ thể chính trong ảnh.
- Chọn Vùng Lấy Nét (Select Focus Area): Dựa trên độ sắc nét của ảnh để tạo vùng chọn.
- Chọn Bầu Trời (Select Sky): Nhanh chóng chọn toàn bộ vùng trời trong ảnh.
- Chọn Dải Màu (Select Color Range): Chọn các vùng có màu sắc hoặc tông màu tương tự.
Ví dụ minh họa:
- Chọn Bầu Trời và Chủ Thể: Với bức ảnh chú ngựa đang phi nước đại, chúng ta có thể nhanh chóng sử dụng "Chọn Bầu Trời" hoặc "Chọn Chủ Thể" để tạo vùng chọn tương ứng.
- Chọn Dải Màu: Trong bức ảnh ba người bạn đeo kính, nếu chúng ta muốn thay đổi màu kính xanh sang vàng, việc chọn theo chủ thể hoặc vùng lấy nét sẽ không hiệu quả. Thay vào đó, "Chọn Dải Màu" cho phép chúng ta chọn tất cả các vùng có màu xanh tương tự, ngay cả khi chúng nằm trên các đối tượng khác nhau.
- Thực hiện: Sử dụng công cụ vùng chọn hình chữ nhật (Marquee Tool) để khoanh vùng sơ bộ chiếc kính phía trước. Sau đó, vào Select > Color Range. Sử dụng ống nhỏ giọt để chọn màu xanh trên kính. Bạn có thể điều chỉnh thanh trượt Fuzziness để mở rộng hoặc thu hẹp vùng chọn màu. MẸO: Thay đổi Selection Preview để quan sát vùng chọn tốt hơn. MẸO 2: Lưu ý cài đặt Sample Size của ống nhỏ giọt. Đối với các chi tiết nhỏ như gọng kính, hãy chọn kích thước nhỏ hơn (ví dụ: Point Sample) để có độ chính xác cao hơn. Bạn có thể điều chỉnh cài đặt này ngay cả khi hộp thoại "Color Range" đang mở.
- Sau khi chọn xong, sử dụng Image > Adjustments > Hue/Saturation để thay đổi màu của vùng chọn thành màu vàng.
- Chọn Vùng Lấy Nét: Với bức ảnh chim Macaw, vào Select > Focus Area. Sử dụng thanh trượt In-Focus Range để điều chỉnh vùng chọn dựa trên độ sắc nét. Thay đổi View Mode để xem trước kết quả. MẸO: Bạn có thể nhấp vào nút Select and Mask trực tiếp từ hộp thoại này để tinh chỉnh thêm.
- Tùy chỉnh tùy chọn Smooth Edges để làm mềm các cạnh nếu cần. Xuất vùng chọn dưới dạng New Layer with Layer Mask.
- Chọn Chủ Thể Bằng Một Cú Nhấp Chuột: Photoshop cung cấp tùy chọn "Chọn Chủ Thể" (trong menu Select), một tính năng AI mạnh mẽ cho phép chọn đối tượng chính chỉ bằng một cú nhấp chuột. Mặc dù chưa hoàn hảo trong mọi trường hợp, nhưng đây là một khởi đầu tuyệt vời.
Mẹo 2: Giảm Mật Độ Mặt Nạ để Tinh Chỉnh Vùng Chọn
Sau khi tạo mặt nạ, đôi khi bạn sẽ nhận thấy một số chi tiết của đối tượng bị ẩn đi.
- Thực hiện: Thêm một lớp màu đơn sắc phía dưới lớp chim Macaw để dễ quan sát. Nếu bạn thấy các phần của chim bị "mất", hãy chọn Layer Mask của lớp chim. Trong bảng Properties (Window > Properties), giảm giá trị Density của mặt nạ xuống khoảng 2-3%. Điều này sẽ làm cho mặt nạ bớt "đục" hơn, hiển thị lại một số chi tiết bị ẩn. Sử dụng Brush Tool (B) với màu đen để tô lại các vùng bị thiếu một cách cẩn thận.
Mẹo 3: Công Cụ Smudge và Mặt Nạ: Bộ Đôi Siêu Đẳng
Đối với các đối tượng phức tạp như con vẹt đuôi dài với nhiều chi tiết lông, việc tạo vùng chọn hoàn hảo có thể gặp khó khăn, đặc biệt là ở những khu vực giao nhau giữa các chi tiết.
- Thực hiện: Thay vì cố gắng vẽ lại các cạnh phức tạp bằng công cụ Brush, hãy chọn Layer Mask của đối tượng. Chọn Smudge Tool (S). Điều chỉnh kích thước và độ cứng của cọ Smudge. Nhẹ nhàng kéo các cạnh của mặt nạ vào trong hoặc ra ngoài để loại bỏ các đường răng cưa và tạo hiệu ứng chuyển tiếp mềm mại tự nhiên. Công cụ Smudge giúp "hòa trộn" các pixel của mặt nạ, tạo ra các cạnh mượt mà hơn.
Mẹo 4: Tạo Cạnh Sắc Nét và Sạch Sẽ với Select and Mask
Tính năng Select and Mask cung cấp các công cụ mạnh mẽ để tinh chỉnh vùng chọn.
- Thực hiện: Đặt một lớp màu đen bên dưới các hình tròn. Sử dụng Focus Area để chọn các hình tròn và sau đó nhấp vào nút Select and Mask.
- Dọn dẹp vùng chọn: Sử dụng Brush Tool (B) hoặc Quick Mask (Q) để thêm hoặc xóa các phần không mong muốn khỏi vùng chọn. MẸO: Thay đổi nhanh kích thước và độ cứng của cọ bằng cách nhấn giữ Alt (PC) hoặc Ctrl+Opt (Mac), sau đó nhấp chuột phải và kéo ngang (kích thước) hoặc dọc (độ cứng).
- Tinh chỉnh cạnh:
- Smooth: Tăng giá trị Smooth để làm mịn các đường viền răng cưa.
- Feather: Sử dụng thanh trượt Feather để tạo hiệu ứng mờ dần từ cạnh vào trong, giúp hòa trộn đối tượng với nền.
- Contrast: Tăng Contrast để làm sắc nét các cạnh đã được làm mịn.
- Shift Edge: Điều chỉnh thanh trượt Shift Edge để mở rộng hoặc thu hẹp vùng chọn.
- LƯU Ý: Nếu vùng chọn có nhiều góc cạnh phức tạp, hãy kết hợp sử dụng Smudge Tool trực tiếp trên bản xem trước của mặt nạ trong Select and Mask.
Mẹo 5: Thủ Thuật Cọ Vẽ để Có Các Cạnh Mượt Mà Hơn
Ngay cả sau khi sử dụng Select and Mask, đôi khi bạn vẫn có thể thấy các "quầng sáng" hoặc viền màu không mong muốn xung quanh đối tượng.
- Thực hiện: Tạo vùng chọn xung quanh chú chó bằng Select Subject và vào Select and Mask. Sử dụng Refine Edge Brush Tool (R) để tinh chỉnh các cạnh, đặc biệt là xung quanh phần mũ trùm lông. Xuất kết quả dưới dạng Layer Mask.
- Loại bỏ quầng sáng: Phóng to các cạnh và chọn Brush Tool (B). Đặt Blending Mode thành Soft Light và chọn màu đen làm màu vẽ. Nhẹ nhàng tô dọc theo các cạnh có quầng sáng cho đến khi chúng biến mất. MẸO: Sử dụng cùng một cọ lớn, mềm này để làm sạch các quầng sáng xung quanh các chi tiết lông khác.
Mẹo 6: Làm Sáng hoặc Làm Tối Các Cạnh để Hòa Trộn Tốt Hơn
Một kỹ thuật hữu ích để hòa trộn đối tượng với nền là làm sáng hoặc làm tối nhẹ các cạnh của nó.
- Cách 1: Nhân đôi lớp đối tượng (Ctrl/Cmd + J). Đặt chế độ hòa trộn của lớp trên thành Multiply (để làm tối cạnh) hoặc Screen (để làm sáng cạnh). Chọn Layer Mask của lớp gốc, thu nhỏ vùng chọn của mặt nạ một chút (ví dụ: Select > Modify > Contract) và sau đó làm mờ mặt nạ (ví dụ: Filter > Blur > Gaussian Blur). Sử dụng vùng chọn đã thu nhỏ và làm mờ này để chỉ giữ lại phần cạnh mờ trên lớp Multiply/Screen. MẸO: Bạn có thể Clipping Mask lớp làm tối/làm sáng này vào lớp đối tượng gốc (Alt/Opt + click giữa hai lớp) để giới hạn hiệu ứng chỉ trên đối tượng.
- Cách 2: Nhân đôi lớp đối tượng. Đặt lớp dưới thành chế độ hòa trộn Screen hoặc Multiply. Thêm Layer Mask vào lớp trên cùng và tô màu đen vào các vùng bạn muốn ẩn đi, đặc biệt là các cạnh cần hòa trộn tốt hơn với nền. MẸO: Bạn có thể nhóm lớp (Ctrl/Cmd + G) hoặc chuyển lớp thành Smart Object nếu nó đã có mặt nạ. Sau đó, bạn có thể thêm mặt nạ lớp vào nhóm hoặc Smart Object.
Mẹo 7: Tạo Vùng Chọn Cực Kỳ Phức Tạp Chỉ Với Một Thủ Thuật Đơn Giản (Sử Dụng Kênh Màu)
Đối với các đối tượng có độ tương phản màu sắc rõ rệt với nền, việc sử dụng kênh màu có thể mang lại kết quả đáng kinh ngạc.
- Thực hiện: Với bức ảnh cây, mở bảng Channels (Window > Channels). Quan sát các kênh màu Red, Green, Blue. Chọn kênh có độ tương phản cao nhất giữa cây và nền (thường là kênh Blue trong trường hợp này). Nhân đôi kênh đó bằng cách kéo nó xuống biểu tượng "Create new channel".
- Tăng độ tương phản: Chọn kênh vừa sao chép và vào Image > Adjustments > Levels (Ctrl/Cmd + L). Điều chỉnh các thanh trượt màu đen và trắng để làm cho vùng cây trở nên trắng hoàn toàn và nền trở nên đen hoàn toàn. Mục tiêu là tạo ra một mặt nạ đen trắng rõ ràng.
- Tạo vùng chọn: Nhấn giữ Ctrl/Cmd và nhấp vào hình thu nhỏ của kênh vừa chỉnh sửa. Điều này sẽ tạo một vùng chọn dựa trên vùng màu trắng của kênh. Bạn có thể đảo ngược vùng chọn (Select > Inverse - Shift + Ctrl/Cmd + I) nếu cần chọn nền thay vì cây.
- Áp dụng: Sử dụng vùng chọn này để tạo mặt nạ cho lớp cây hoặc để xóa nền.
Mẹo 8: Làm Sạch Toàn Bộ Cạnh Mặt Nạ Chỉ Với Một Lần Điều Chỉnh (Sử Dụng Levels Trên Mặt Nạ)
Sau khi tạo mặt nạ bằng kênh màu hoặc bất kỳ phương pháp nào khác, bạn có thể tinh chỉnh toàn bộ cạnh của mặt nạ một cách nhanh chóng.
- Thực hiện: Chọn Layer Mask của lớp bạn muốn chỉnh sửa. Vào Image > Adjustments > Levels (Ctrl/Cmd + L). Lúc này, Levels sẽ tác động trực tiếp lên mặt nạ. Di chuyển các thanh trượt màu đen và trắng để mở rộng, thu hẹp hoặc làm mịn các cạnh của mặt nạ. Thanh trượt màu đen sẽ làm cho vùng đen của mặt nạ rộng hơn (làm ẩn nhiều hơn), thanh trượt màu trắng sẽ làm cho vùng trắng rộng hơn (hiển thị nhiều hơn), và thanh trượt màu xám trung gian có thể giúp làm mềm các chuyển tiếp.
Mẹo 9: Double Select and Mask Cho Các Vùng Chọn Phức Tạp và Đơn Giản
Kỹ thuật "Double Select and Mask" cho phép bạn xử lý các vùng chọn phức tạp theo từng giai đoạn.
- Thực hiện: Tạo một vùng chọn thô ban đầu bằng bất kỳ công cụ lựa chọn nào. Vào Select and Mask.
- Giai đoạn 1 (Xử lý các cạnh chính): Tập trung vào việc tạo ra các cạnh đẹp cho các phần chính của đối tượng, ví dụ như áo len và bàn tay trong ảnh cô gái. Đặt Output To là Layer Mask. Thử các chế độ xem khác nhau để đảm bảo bạn không làm mất chi tiết quan trọng. Điều chỉnh thanh trượt Edge Detection > Radius (khoảng 3-5px thường là một khởi đầu tốt) để xem Photoshop có thể tự động tìm và tinh chỉnh cạnh như thế nào. Sau đó, điều chỉnh Smooth, Feather, và Contrast một cách cẩn thận để có được kết quả tốt nhất cho các cạnh này. Commit các thay đổi bằng cách nhấp vào OK.
- Giai đoạn 2 (Xử lý các chi tiết phức tạp): Ngay lập tức quay lại Select and Mask (chọn lớp có mặt nạ vừa tạo và vào Select > Select and Mask). Lưu ý rằng tất cả các thanh trượt sẽ được đặt lại về 0. Lúc này, bạn có thể tập trung hoàn toàn vào các chi tiết phức tạp hơn, chẳng hạn như mái tóc. Sử dụng Refine Edge Brush Tool (R) với kích thước nhỏ nhất có thể, vẽ dọc theo các cạnh của mái tóc để Photoshop nhận diện và tạo vùng chọn.
- Hoàn thiện: Đặt một lớp điều chỉnh màu đơn sắc sáng hơn (#dfd0b3) bên dưới lớp cô gái để dễ dàng quan sát kết quả. Sử dụng Brush Tool (B) với chế độ hòa trộn Soft Light và Smudge Tool (S) để làm sạch và tinh chỉnh các cạnh tóc nếu cần. LƯU Ý: Việc sử dụng nền sáng hoặc tối có thể ảnh hưởng đến cách bạn nhìn nhận vùng chọn, hãy thử nghiệm để tìm ra nền phù hợp nhất cho từng hình ảnh.
Mẹo 10: Bí Mật Của Việc Khử Nhiễm Cạnh (Decontaminate Colors)
Khi bạn cắt một đối tượng ra khỏi nền, đặc biệt là các đối tượng bán trong suốt hoặc có nhiều chi tiết phức tạp như khói, màu sắc của nền cũ có thể "ám" vào các cạnh của đối tượng mới. Tính năng Decontaminate Colors trong Select and Mask giúp giải quyết vấn đề này.
- Thực hiện: Tạo vùng chọn cho đối tượng (ví dụ: vụ nổ khói) bằng Select Subject và tinh chỉnh bằng Quick Selection Tool (W). Vào Select and Mask và sử dụng Refine Edge Brush Tool (R) để làm mịn các cạnh. Sau khi cảm thấy hài lòng với vùng chọn, hãy tích vào ô Decontaminate Colors. Bạn có thể điều chỉnh thanh trượt Amount để kiểm soát mức độ khử nhiễm. MẸO: Đặt lớp nền mới vào đúng vị trí phía sau đối tượng và thay đổi View Mode trong Select and Mask để xem trước kết quả cắt ghép trực tiếp trên hình ảnh.
Với 10 kỹ thuật trên được trình bày trong video tiếng anh sau, bạn có thể truy cập và xem nắm rõ hơn